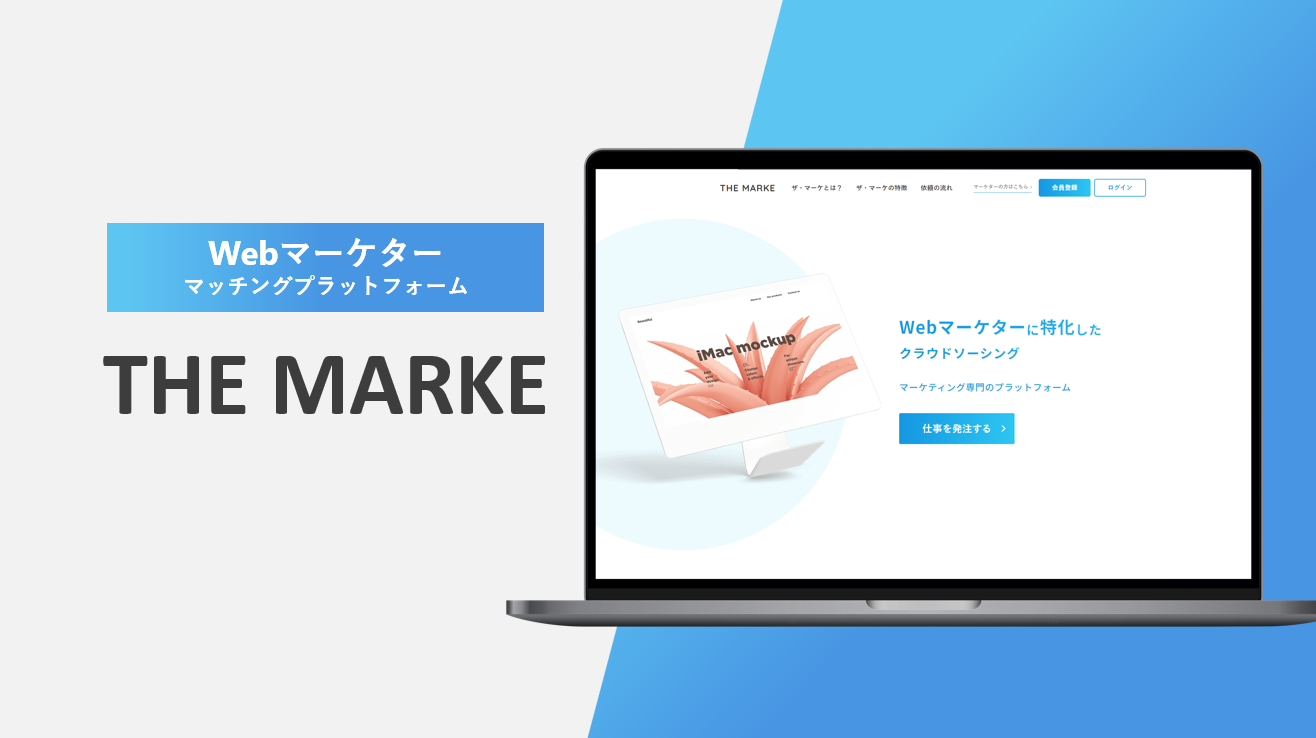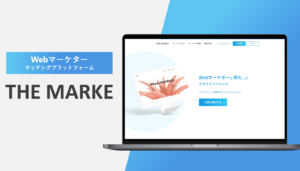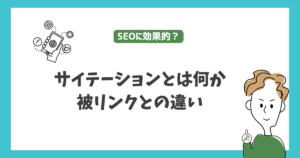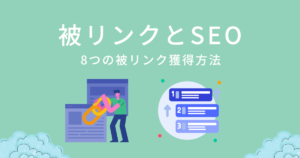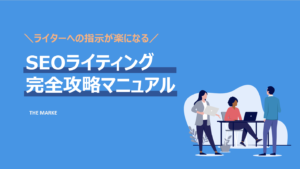SEOの必須ツールとしてよく目にする順位計測ツール「GRC」ですが、
「GRCとは?」
「GRCでは何ができる?」
「GRCって無料で使えるの?」
など、GRCについてお悩みではありませんか?
そこで今回は、検索順位チェックツール「GRC」について、できることや料金プラン、使い方、おすすめ設定などを解説します。
\検索順位をチェックしてみる/
検索順位チェックツールGRC

検索順位チェックツール「GRC」とは
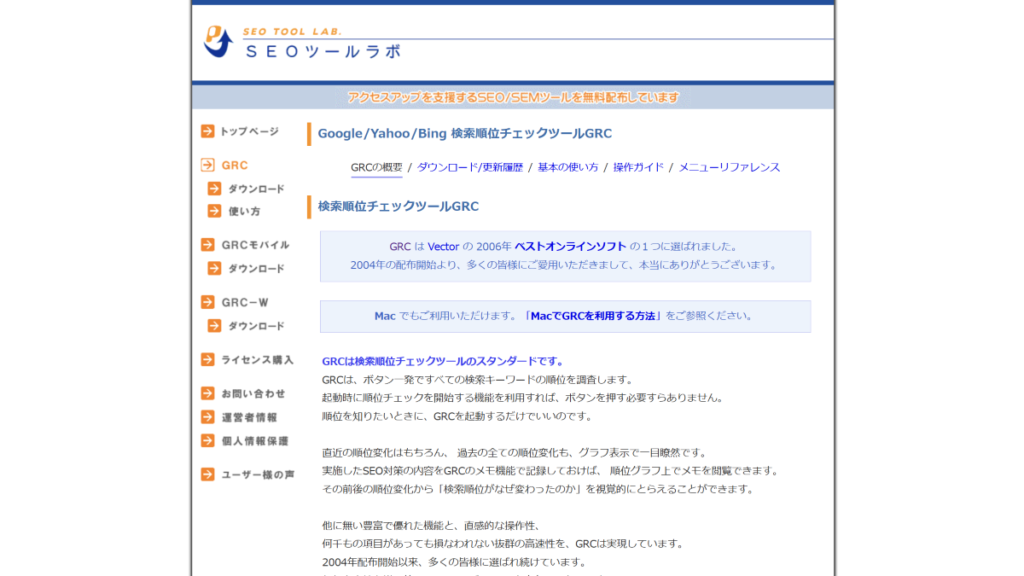
GRCとは、自然検索における検索順位をチェックするためのツールです。
例えば、Webマーケティングに関するWebサイトを運営していて、「SEOとは」というキーワードが検索されたとき、自社のWebサイトが何位に表示されるかを簡単にチェックできます。キーワードごとに順位の計測が行えるため、ブラウザを開いて毎日順位を目視する…なんて面倒な作業から解放されます。
検索順位をチェックするごとにデータが記録されるため、検索順位の変化や推移を日々チェックすることも可能です。
GRCは、2004年から配布が開始され、個人から上場企業まで幅広いユーザーに利用されているSEOには欠かせない必須ツールとなっています。
「GRC」と「GRCモバイル」との違い
GRCとGRCモバイルの違いは、チェックする「デバイス」と「検索エンジンの種類」です。
GRCは「パソコン」で検索されたときの順位をチェックできますが、対するGRCモバイルは「スマートフォン」で検索されたときの順位をチェックできます。
また、GRCはGoogle・Yahoo!・Bingなど、複数の検索エンジンにおける検索順位をチェックできますが、GRCモバイルはGoogleのみです。
運営しているWebサイトの検索流入をみたとき、パソコンからの流入が多い場合はGRC、スマートフォンからの流入が多い場合はGRCモバイルがおすすめです。
ここ数年のスマホの普及を考えると多くのサイトがスマホからの流入が多くなっていることが多いと考えられますが、GA4などのアクセス解析ツールを利用して、PCとスマホの利用ユーザー数をしっかり確認するのが確実です。

「GRC」と「GRC-W」との違い
GRCとGRC-Wの違いは、対応する「国」です。
GRCは日本における検索順位をチェックできます。一方のGRC-Wは海外におけるGoogleの検索順位をチェックでき、日本における検索順位はチェックできません。
そのため、GRC-Wは、海外向けのWebサイトを運営している人におすすめです。
GRC-Wは現在60以上の国に対応しています。(※2024年12月時点)追加を希望する国があれば、問い合わせが可能です。
GRCでできる4つのこと
GRCでできることは主に以下の4つです。
- 自然検索における検索順位を一括でチェックできる
- 競合サイトの検索順位を追跡できる
- 検索順位の変化を視覚的に把握できる
- SEO対策に必要なデータを管理できる
それぞれ詳しくみていきましょう。
自然検索における検索順位を一括でチェックできる
GRCでは、事前に登録したWebサイトと検索キーワードの順位を一括でチェックできます。
例えば、自社サイトのURLを1つとチェックしたい検索キーワードを100個、事前に登録した場合、チェックするときは実行ボタンを押すだけです。
つまり、URLや検索キーワードを毎回入力する必要がなく、1回のチェックで複数のURLや検索キーワードの順位をチェックできます。
起動時や指定時刻に自動でチェックすることも可能ですので、毎日チェックしたい場合はそちらの設定を行うことをおすすめします。
競合サイトの検索順位を追跡できる
GRCでは、自社サイトだけでなく、競合サイトの検索順位を追跡することも可能です。
事前に登録した検索キーワードの上位100サイトを自動的に記録するため、競合サイトの順位がどう変化しているかも把握できます。
自社サイトの検索順位が下がったとき、どの競合サイトに抜かれたのかを把握したり、新たな競合サイトの出現にいち早く気づいたりできます。
検索順位の変化を視覚的に把握できる
GRCでは、検索順位の変化を折れ線グラフで表示してくれるため、順位変化を視覚的に把握できます。
検索順位の上がり下がりがひと目でわかるため、順位変化に応じた対策を立てることが可能です。
例えば、グラフをみたときに検索順位が徐々に下がっている場合、記事の情報が古くなっていたり、より有益な情報を含んだ競合サイトが出現していたりするかもしれません。
この場合は、記事の内容を見直し、競合サイトより情報が充実した記事へとリライトすることで順位を回復できるでしょう。
また、対策を実行したあと、期待した効果が得られているかを把握するのにも役立ちます。

SEO対策に必要なデータを管理できる
GRCでは、記録したデータを効率的に管理できる機能も豊富です。
データ管理に役立つ機能には以下が挙げられます。
| 機能 | 活用方法 |
| メモ機能 | 記事の修正内容や競合サイトの情報など、項目に関するメモを自由に記録できる |
| グループ機能 | 検索キーワードを任意のグループに分けられる |
| マーク機能 | 検索キーワードを色分けできる |
| レポート印刷 | チェック履歴をレポートとして印刷できる |
| バックアップ | 蓄積されたデータをバックアップでき、誤操作によるデータ喪失時やパソコン破損時にデータを復旧できる |
例えば、マーク機能でリライト予定の記事だけ色を変えておけば、「リライトが必要な記事がどれかわからなくなった」といった問題を防げます。
また、レポート印刷ではチェック履歴を出力できるため、プレゼンや報告などに便利です。
GRCのプランと利用料金
GRCは基本的に無料で利用できます。
しかし、無料利用では登録できるURLや検索キーワードなどの項目数が制限されます。そのため、より多くの項目数を登録したい人は、有料プランへのアップグレードがおすすめです。
有料プランは以下のとおり5種類用意されています。
| プラン | ベーシック | スタンダード | エキスパート | プロ | アルティメット |
| 料金※税込表記 | 月払い495円/月 年払い4,950円/年 | 月払い990円/月 年払い9,900円/年 | 月払い1,485円/月 年払い1万4,850円/年 | 月払い1,980円/月 年払い1万9,800円/年 | 月払い2,475円/月 年払い2万4,750円/年 |
| URL数 | 5 | 50 | 500 | 5,000 | 無制限 |
| 検索キーワード数 | 500 | 5,000 | 5万 | 50万 | 無制限 |
| 上位追跡する検索キーワード数 | 5 | 50 | 500 | 5,000 | 無制限 |
登録したいURLや検索キーワードの項目数に応じて最適なプランを選びましょう。
ただし、プランは更新のタイミングで、アップグレード・ダウングレードができます。そのため、無料利用から始めてみて、必要に応じて徐々にアップグレードすることをおすすめします。
\検索順位をチェックしてみる/
検索順位チェックツールGRC
4ステップ!GRCの基本的な使い方

GRCはわずか4ステップで利用できます。
- GRCをインストールする
- GRCを起動する
- チェックしたいURLや検索キーワードを登録する
- 検索順位のチェックを実行する
各ステップをみながら、GRCの基本的な使い方をマスターしましょう。
ステップ1|GRCをインストールする
まずはGRC公式サイトよりGRCをインストールしましょう。
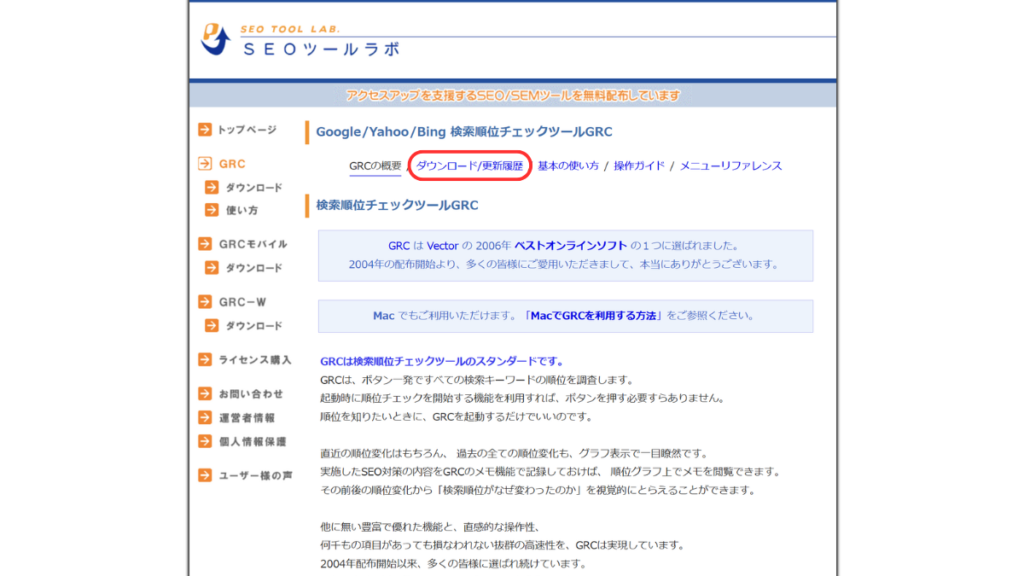
画面上部にある「ダウンロード/更新履歴」をクリックします。
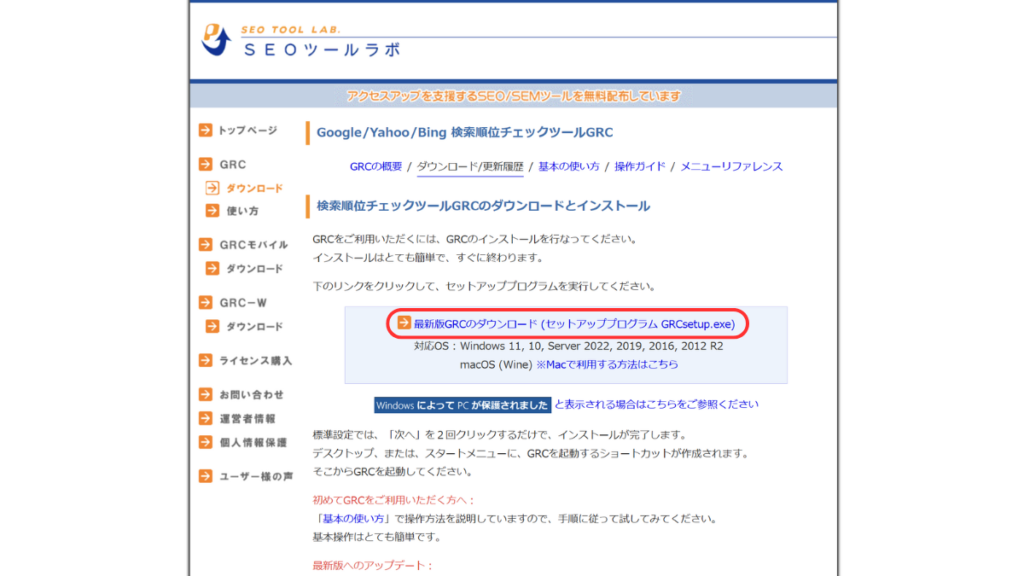
次に「最新版GRCのダウンロード(セットアッププログラム GRCsetup.exe)」をクリックします。
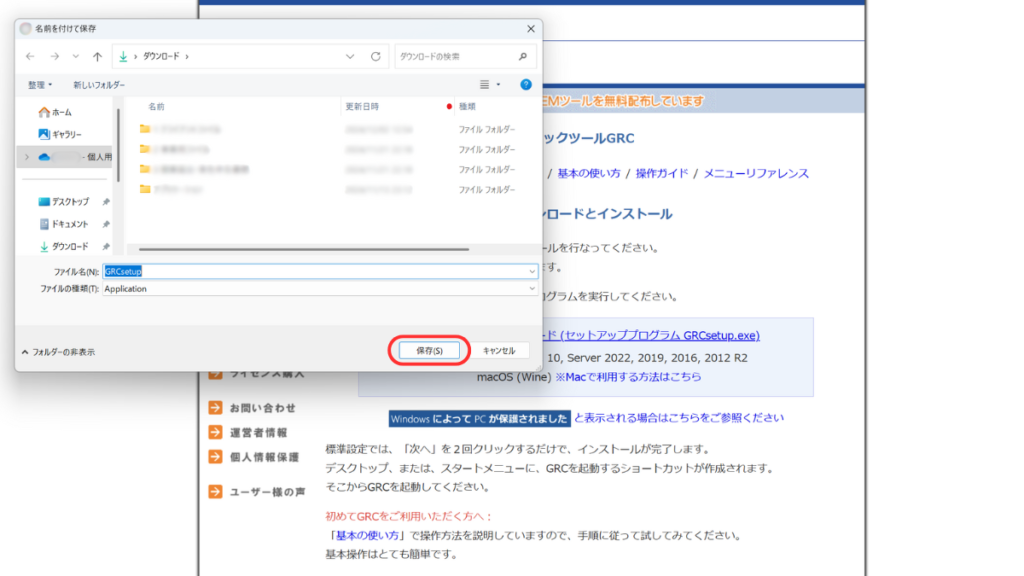
任意の保存先に保存します。
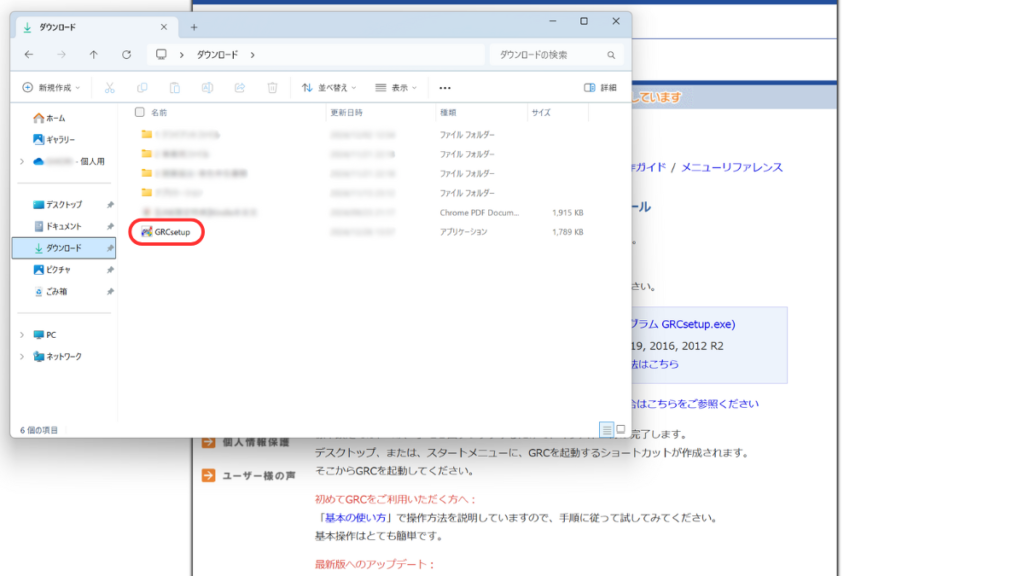
保存されたファイルを開きます。
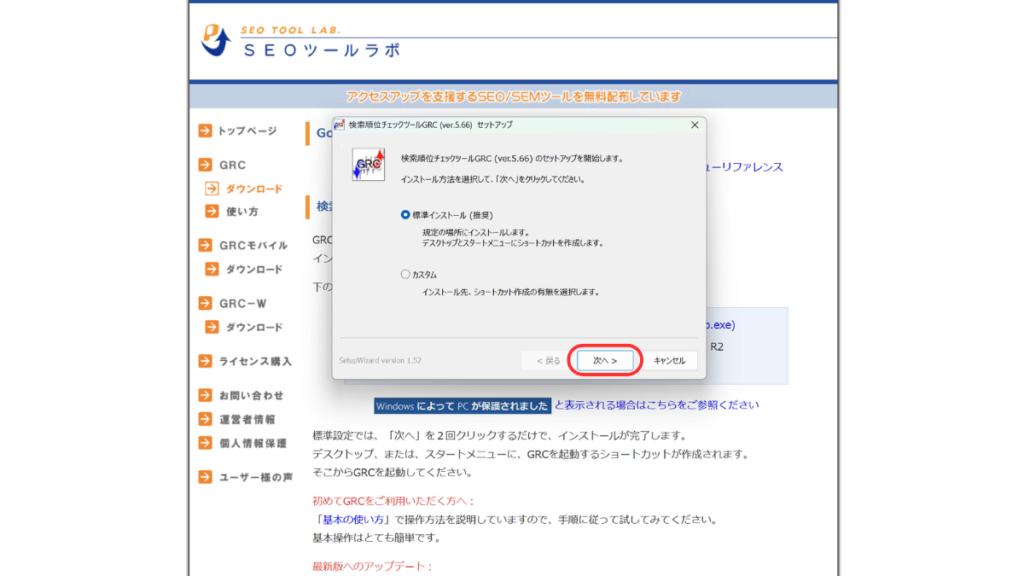
インストール方法の選択画面が表示されるため、「標準インストール」か「カスタム」を選択して「次へ」をクリックします。起動するショートカットをどこに作るかという話なので、特にこだわりが無ければ標準でOKです。
標準インストールであれば「次へ」を2回クリックするのみでインストールが完了するため、標準インストールがおすすめです。
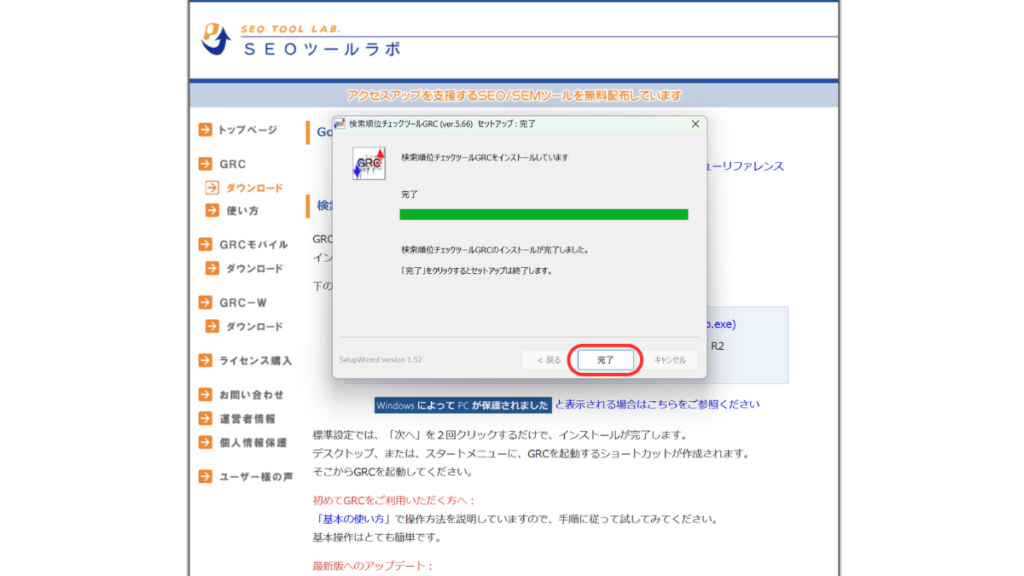
上記の画面が表示されれば、インストール完了です。最後に「完了」をクリックしてください。
ステップ2|GRCを起動する
GRCのインストールが完了したら、実際にGRCを起動しましょう。
標準インストールを選択した人は、デスクトップにショートカットが作成されています。カスタムでインストールした人は、任意のフォルダからGRCを起動してください。
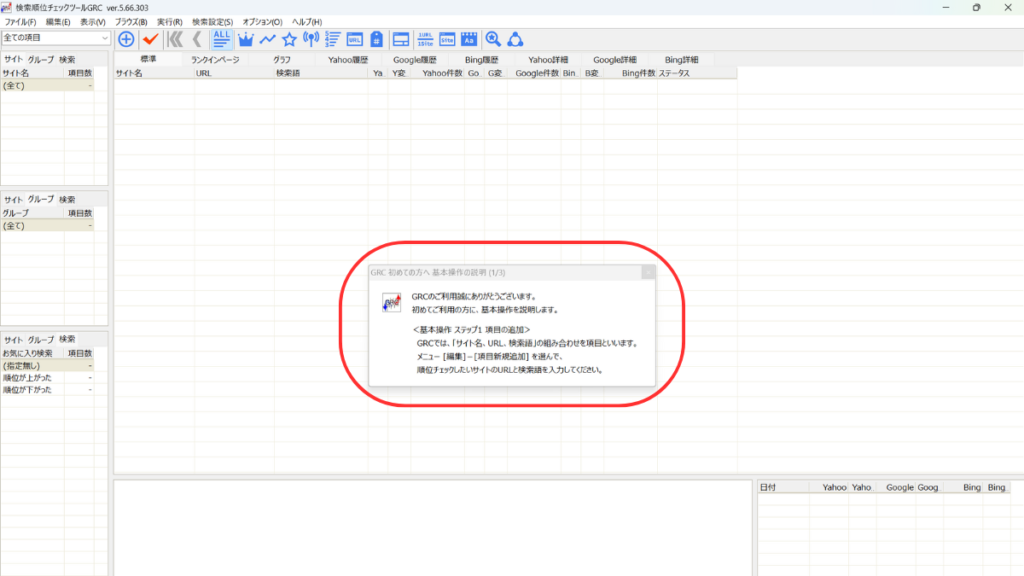
GRCを起動すると、上記のような画面が表示されます。
なお、初回起動時は、基本操作についてのポップアップメッセージが表示されます。ポップアップメッセージに従って操作を進めてもかまいませんが、必要ない場合は右上の「×」をクリックしてください。
ステップ3|チェックしたいURLや検索キーワードを登録する
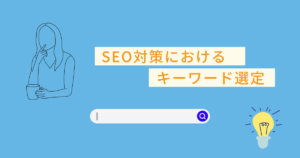
GRCを起動できたら、実際にチェックしたい項目を登録していきます。
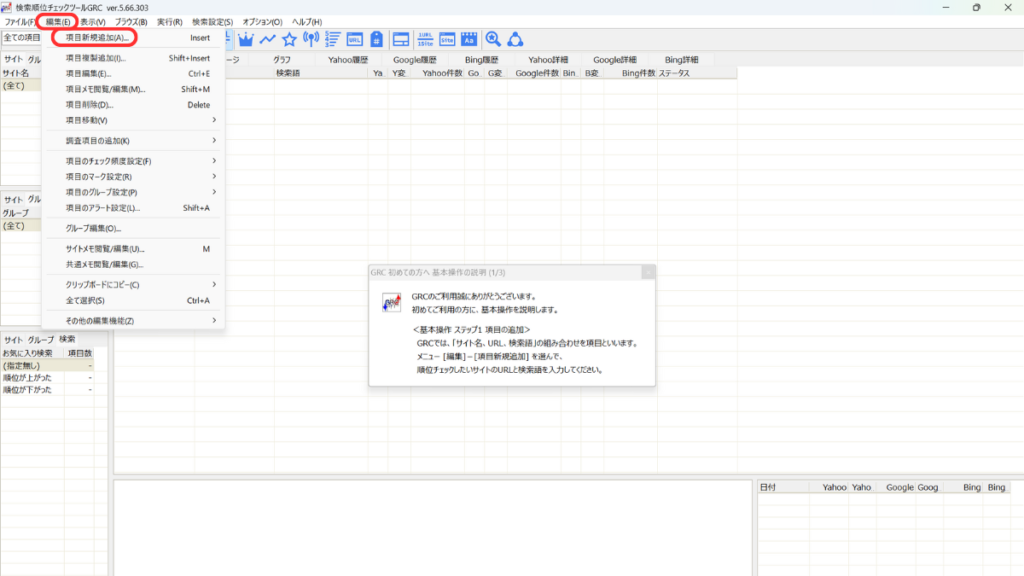
左上にある「編集」>「項目新規追加」の順にクリックします。
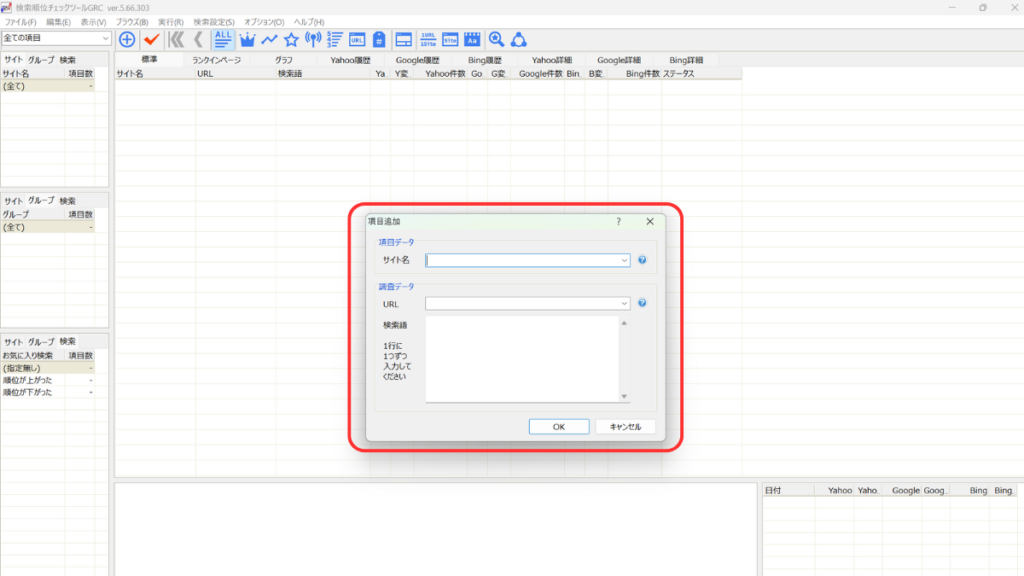
項目を追加する画面が表示されるため、チェックしたい「サイト名」「URL」「検索語(検索キーワード)」を入力してください。
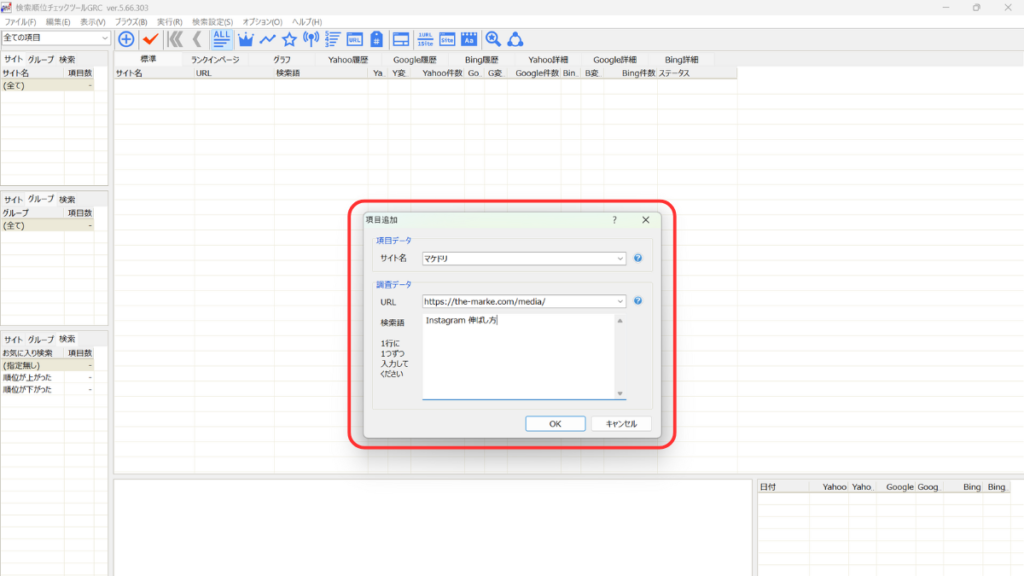
なお、サイト名は検索順位のチェックには影響しないため、自分がどのWebサイトかを判断できる名前であれば、なんでもかまいません。今回は、例として当Webサイト名を入力しています。雄大
また、検索語は1行につき1つのキーワードを入力しましょう。最後に「OK」をクリックすると、項目が登録されます。
すでに登録しているURLの検索キーワードを追加する方法
すでに登録しているURLに検索キーワードを追加する場合は以下の手順で操作を進めてください。
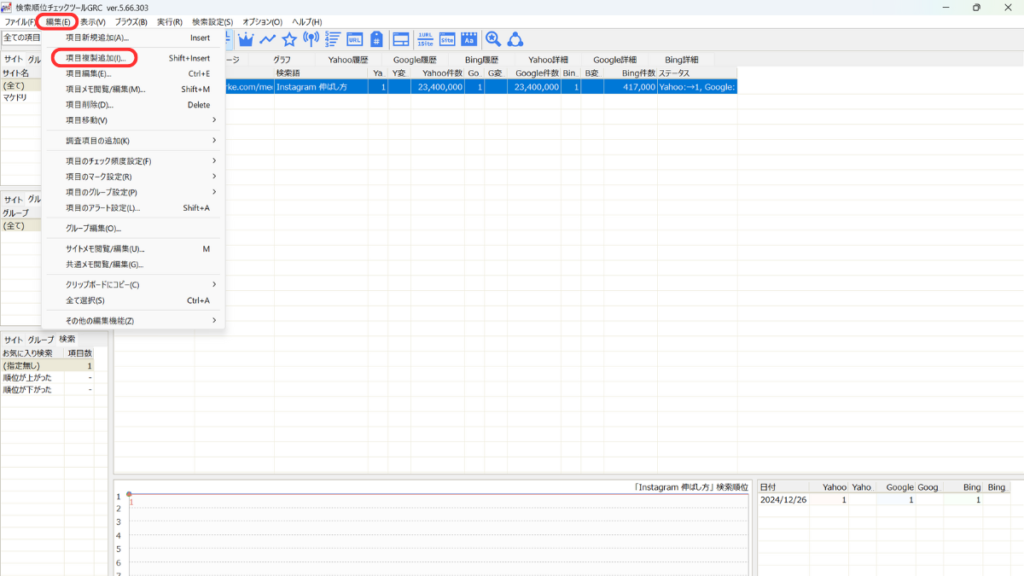
検索キーワードを追加したい項目を選択した状態で、左上の「編集」>「項目複製追加」の順にクリックします。
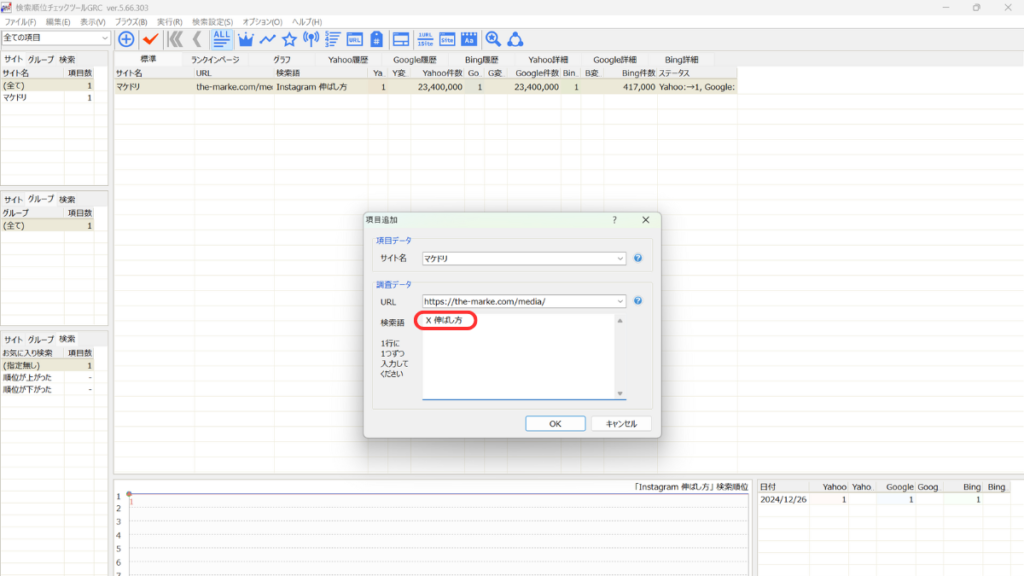
そうすると、同じサイト名とURLが表示された状態で検索キーワードを入力できます。すでに登録している検索キーワードを削除したうえで、追加したいキーワードを入力し、「OK」をクリックしましょう。
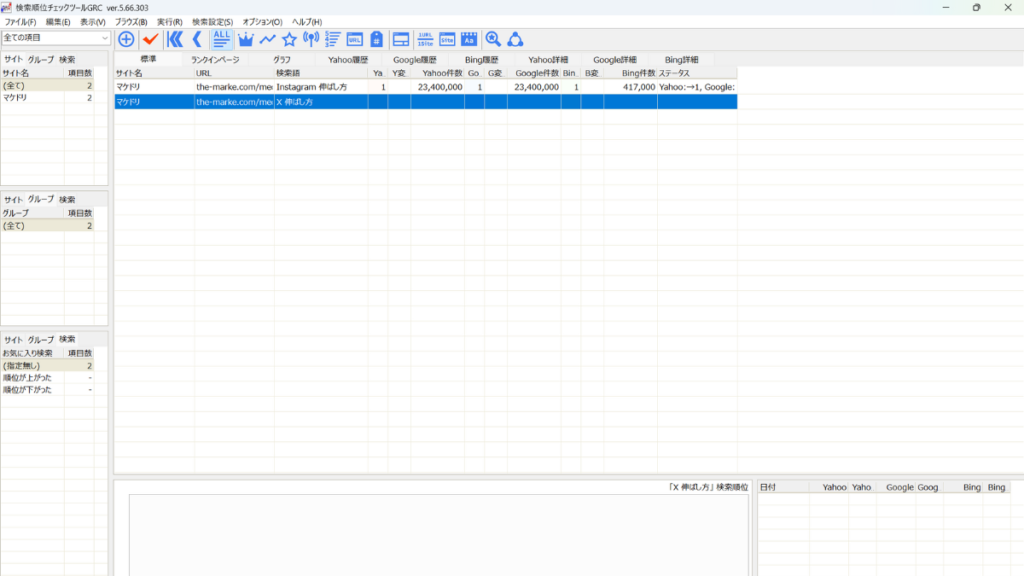
追加したい項目が登録できたら、あとはチェックを実行するのみです。
新たに別のURLと検索キーワードを追加する方法
現在登録している項目とは別のURLを追加したい場合は、ステップ3と同様の手順(「編集」>「項目新規追加」>サイト名・URL・検索語を入力)で追加できます。
ステップ4|検索順位のチェックを実行する
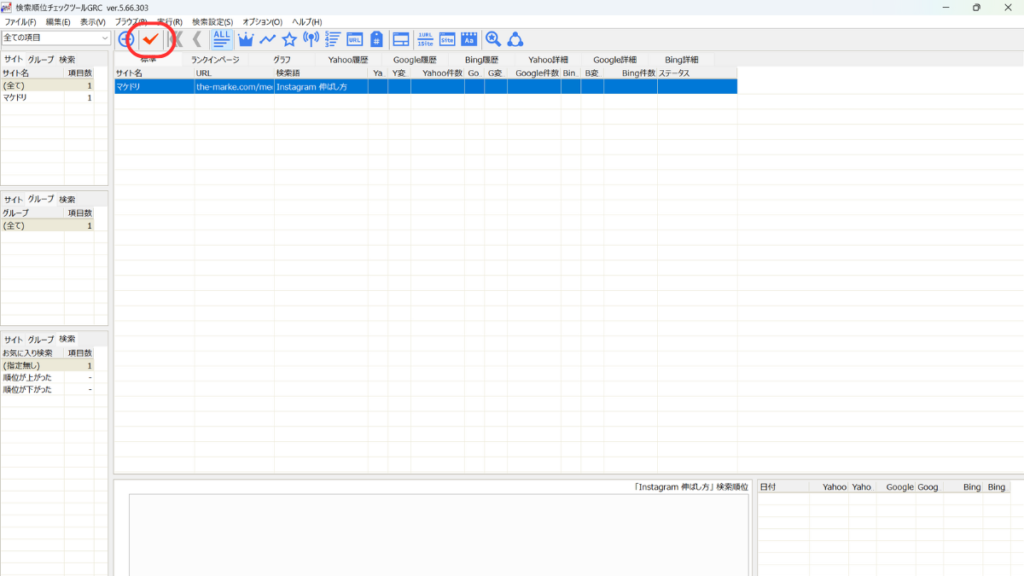
登録した項目が上記のように表示されたら、登録が完了しています。では、左上にあるチェックボタンをクリックして、検索順位のチェックを実行しましょう。
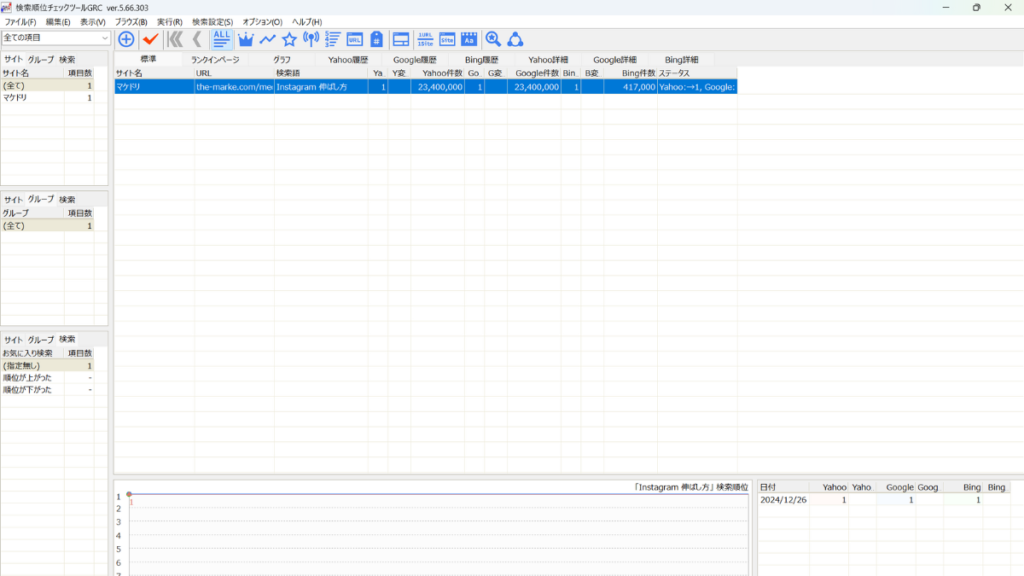
チェックが完了すると、上記のように検索順位や検索件数などが表示されます。なお、チェックしたデータはすべて自動的に保存されるため、都度都度保存する操作は必要ありません。
検索順位の変化をグラフで表示させる方法
日々検索順位のチェックをおこなうと、データが蓄積されていきます。登録している項目にカーソルをあわせると、左下に検索順位の推移が表示されます。
GRCのおすすめの設定3選
GRCをより効率的に活用できるおすすめ設定として以下の3つを紹介します。
- 自動順位チェック
- アラート
- 順位チェック対象検索エンジンの限定
それぞれの設定について詳しくみていきましょう。
自動順位チェック|起動時または指定時刻に自動でチェックする
自動順位チェック機能は、起動時もしくは指定時刻に、登録したURLと検索キーワードの検索順位を自動でチェックしてくれます。そのため、チェックのし忘れを防げます。
基本的には指定時刻にチェックする設定がおすすめです。毎日同じ時間にチェックできれば、時間帯によるブレが生じません。
ただし、自動チェックはパソコンやGRCが起動していない状態では実行されない点に注意が必要です。パソコンやGRCを起動していて、かつGRCを使わない時間を指定しましょう。
なお、検索順位のチェック中は、URLや検索キーワードなどの項目追加ができませんので注意が必要です。
起動時に自動でチェックが始まると、「一度チェックが完了するのを待つ」「新しい項目を追加する」「もう一度チェックを実行する」といった非効率な作業をしなければならない可能性があります。
そのため、起動時の自動チェックより指定時刻の自動チェックのほうがおすすめです。
アラート|設定した条件をにあわせて通知を受け取る
アラート機能を設定しておくと、設定した条件を満たしたもしくは満たさなくなったタイミングで通知を受け取れます。検索順位の変化に応じて迅速な対応が可能です。
例えば、アラート機能で「検索順位が10位以下」という条件を設定しておくと、検索順位が10位以下になったタイミングで、即座に通知で知らせてくれます。反対に、検索順位が○位以内に上がったという条件設定も可能です。
なお、アラートはメールで受け取ることも可能なため、必要に応じてアラートメールも設定しておくとよいでしょう。
順位チェック対象検索エンジンの限定|検索対象をGoogleのみにする
順位チェックの対象検索エンジンをGoogleのみに限定しましょう。Google以外の検索エンジンに対する不要なアクセスを避けられるため、チェックにかかる時間を短縮できます。
SEO対策は、基本的にGoogleに対しておこなうものです。Yahoo!やBingの検索順位はあまり関係ありません。そのため、SEO対策でGRCを活用する場合はGoogleのみにしておくことをおすすめします。

GRCを活用して効果的なSEO対策を!
GRCは、自然検索における検索順位を簡単にチェックできるツールです。無料利用も可能なため、気軽に導入できます。有料だとしても月額500円程度~使用できるのでぜひ入れておきたいツールのひとつです。
GRCでは、検索順位の変化を追えたり競合サイトの傾向をつかんだりできるなど、SEO対策に役立つ機能が豊富に搭載されています。
ぜひ検索順位チェックツール「GRC」を活用し、効果的なSEO対策をおこなってください。
\検索順位をチェックしてみる/
検索順位チェックツールGRC